How to Create Sales Order?
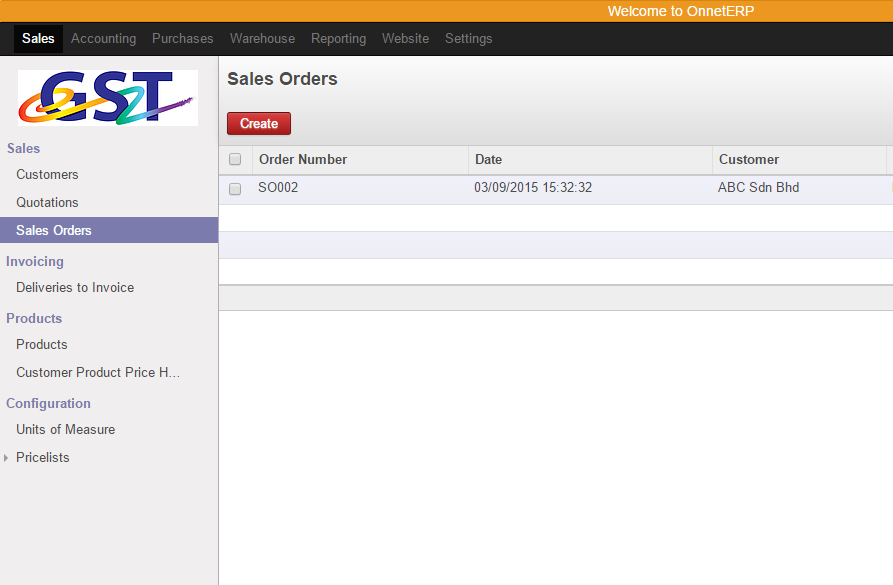
Step 1
- If Quotation already created then go back to Quotation and click “Confirm Sale”.
- You can print your “Sales Order” now.
-
If it is a new Sales Order (without Quotation) – similar step as Create new quotation :
-
Select "Sales" on menu.
-
Then continue click "Sales Orders" on submenu.
-
Click
to start create Sales orders

Step 2
-
Select "Customer" from the customer list
for sales order.

Step 3
-
Select
. Add item = Add product.
-
If you need to add more product, just click on
.
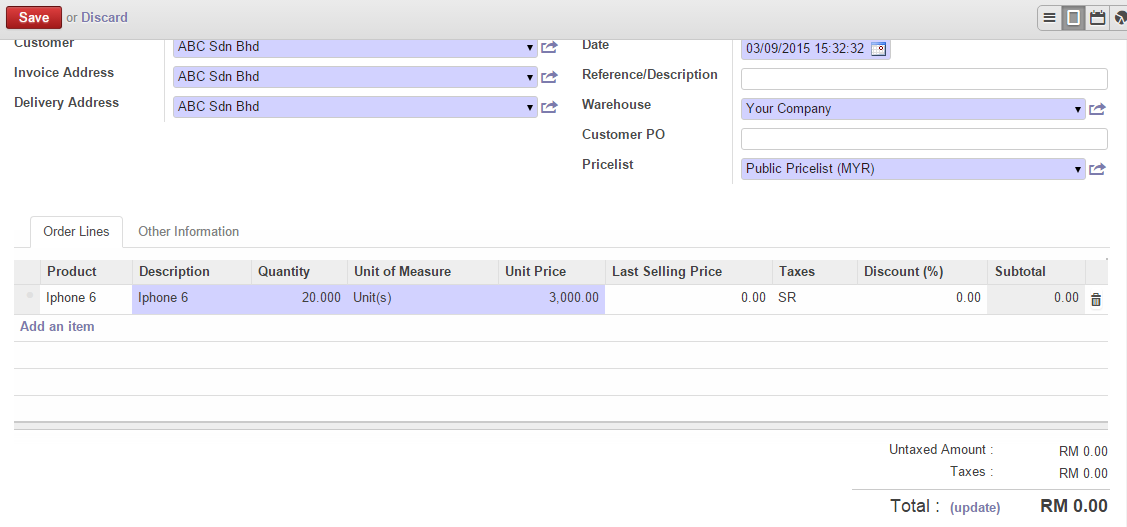
Step 4
-
Product Added with "Product", "Quantity", "Taxes".
-
If customer want to delete the product that have been added, click the tiny rubbish bin
.
-
After finished adding products, kindly select "Other Information".
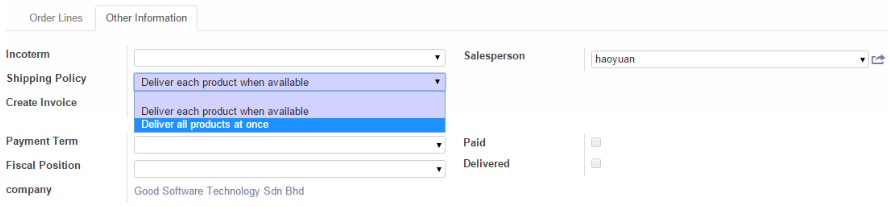
Step 5
-
Under Other Information Tab: This is Pre-Defined but allow user to select setting suit you.
-
Shipping Policy ("Deliver each product when available", "Deliver all products at once").
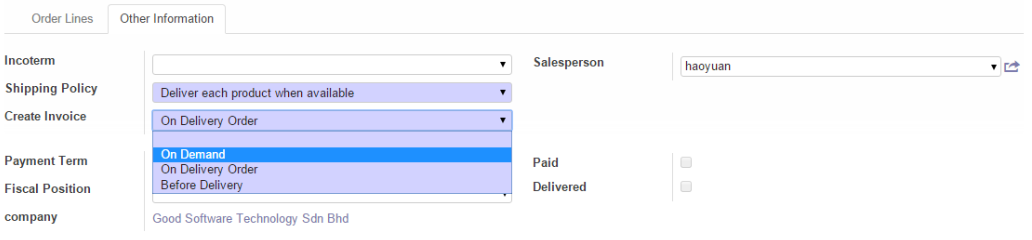
Step 6
-
This is Create Invoice options:
-
On Demand – DO is automatically created and you allow to select Create Invoices.
-
On Delivery Order (Default) – It only allow based on DO Transfer then Create Invoices.
-
Before Delivery – Draft Invoice created and Skip DO (*Do not select this if stock control is used) .
-
-
Other fields are Optional:
-
Salesperson
-
Fiscal Position
-
etc
-
-
When everything is complete, kindly return back to "Order Lines" and click "Update"
and most importantly is to select
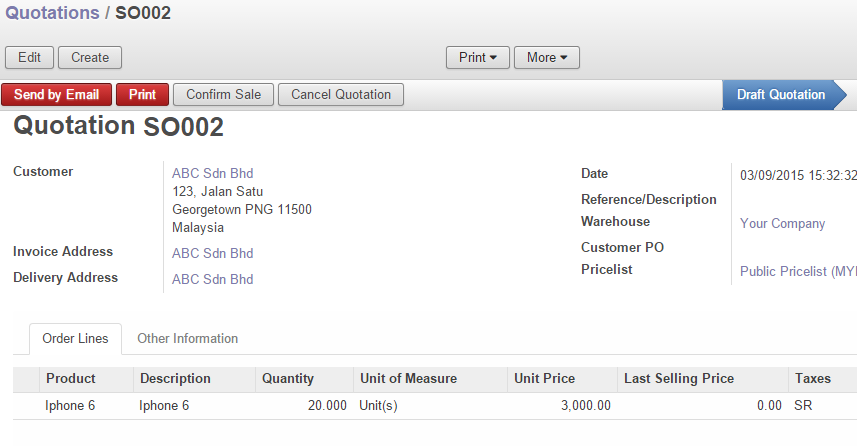
Step 7
- After "Save" and "Confirm Sale". You can print your Sales Order now.

