How to Change Username & Password?
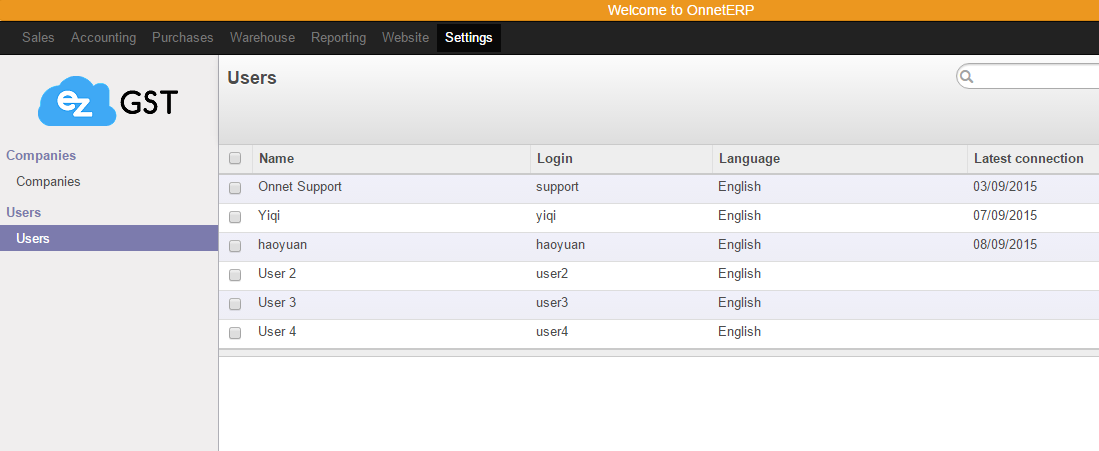
Step 1
-
Select "Settings" on menu.
-
Then continue select "Users" on the submenu.
-
Select any user's name that you would like to edit, then click
.
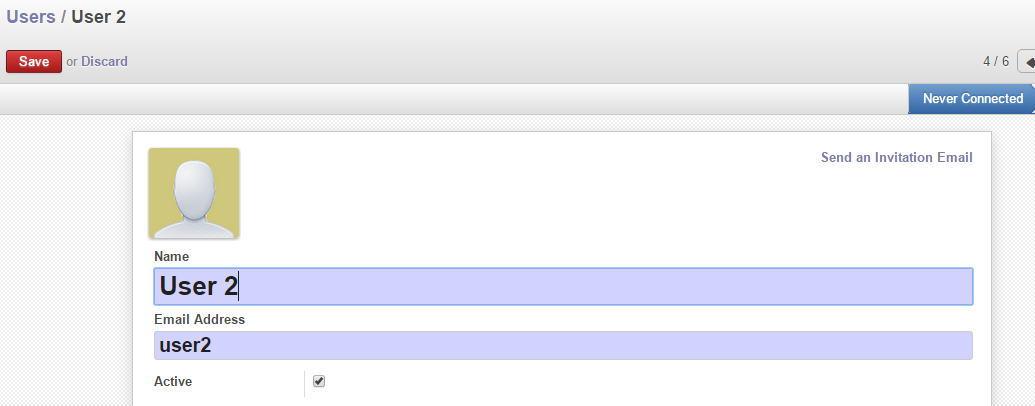
Step 2
-
Name: Type in a new name.
-
Email address: This is also your log in username.
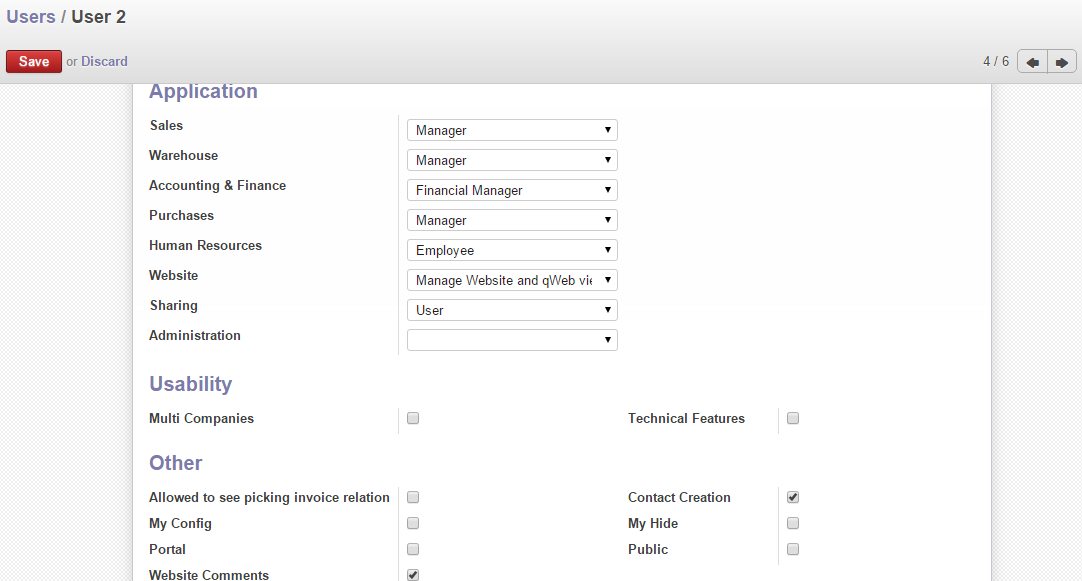
Step 3
-
Figure above is an sample of settings, kindly click
.
-
After finished fill up the contents of settings, click
to continue
-
-
Sales
-
See Owns Lead – You are only allow to see his owns sales
-
See All Leads – You are allow to see all sales
-
Manager – This is full access for sales module, you are allow to see all sales and perform configuration settings
-
-
Warehouse
-
User – You are only allow to view but no configuration authority
-
Manager – This is full access for Warehouse module, you are allow to perform configuration settings
-
-
Accounting and Finance
-
Invoicing and payments – You are allow to create invoice and register payment
-
Accountant – You are allow to perform all feature in accounting module
(eg: Journal entry, Banks, Invoicing, reports and etc) except perform configuration authority
-
Finance manager - This is full access for Accounting module, you are allow to perform configuration settings
-
-
Purchase
-
User – You are only allow to view but no configuration authority
-
Manager – This is full access for purchase module, You are allow to perform configuration settings
-
-
Human Resources
-
Default = Employee
-
-
Sharing
-
Default = User
-
-
Administration
-
Do not allow staffs/employee to have “Access rights” or “Settings”
-
This is only for Top Management (ex: Director, CEO) who has authority to overwrite or change “Settings” access.
-
-
-
Please do not make any changes on "Technical Settings".
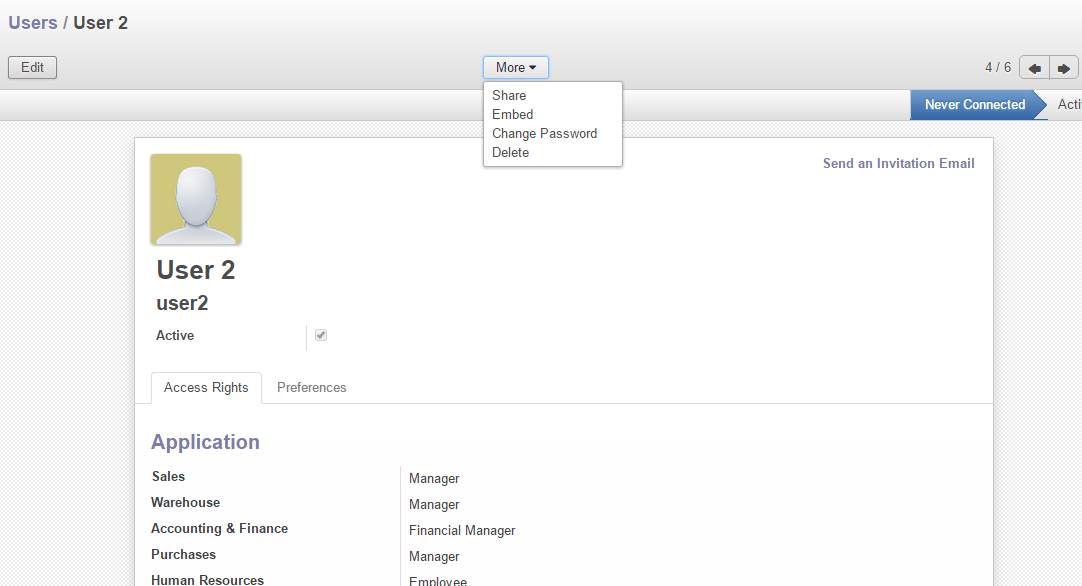
Step 4
-
After selecting "Save"
, click
and select "Change Password".
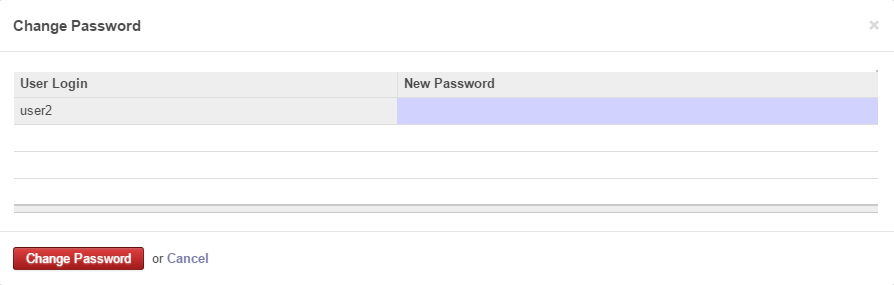
Step 5
-
Set your new password and get ready to log out.
(Warning: Remember your newly password to avoid unnecessary trouble).
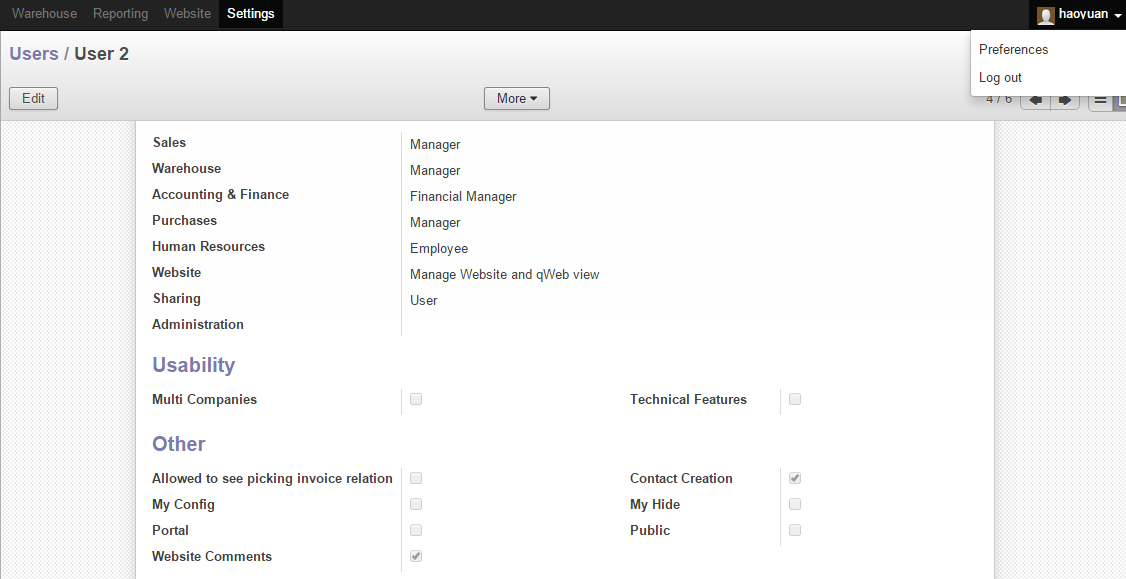
Step 6
- Go to the top right of this page, select "Log out".
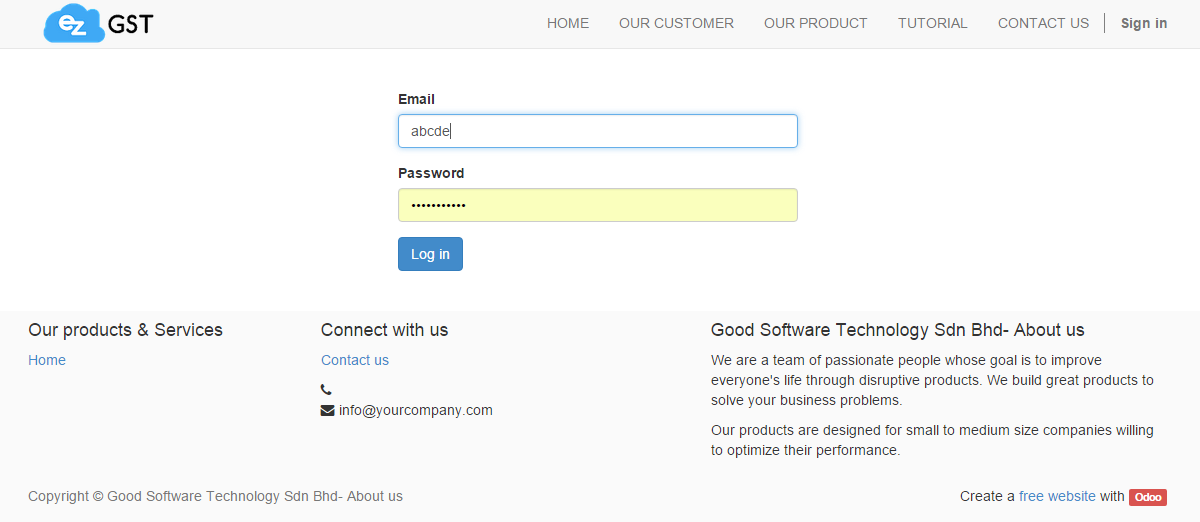
Step 7
- Key in your newly password, then click "Log in" button to continue.
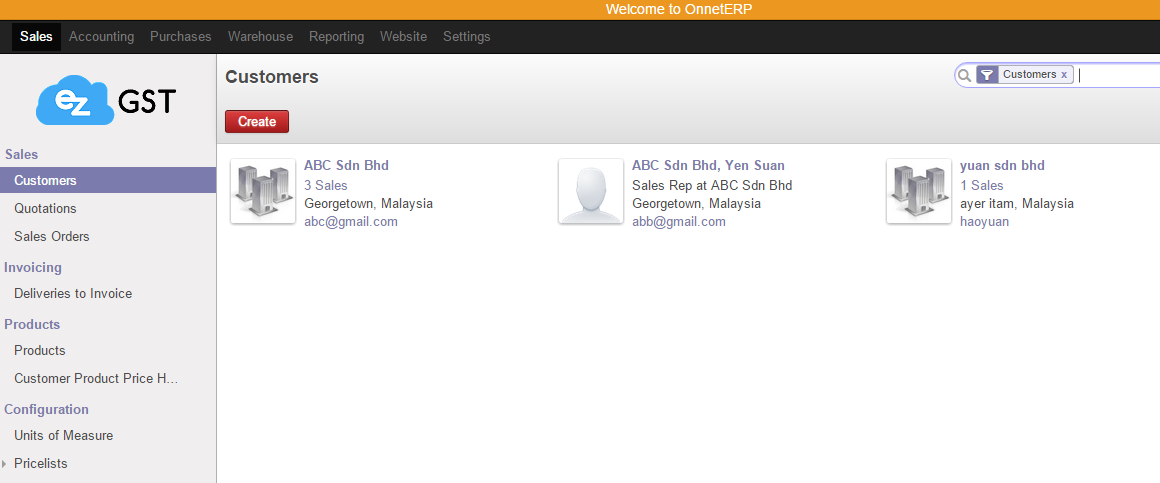
Step 8
- if you have successfully logged in, which means y our password has been changed successfully.
